While browsing the web, there are times when we might want to hide images to reduce distractions, save bandwidth, or focus on text content. This article introduces a powerful method to hide images in both Chrome and Edge browsers using a versatile extension.
Using the Hide Images|Videos Extension
The simplest and most flexible method is to use the Hide Images|Videos extension. This extension offers the following features:
- One-click activation of image-free mode, hiding images and videos on all websites.
- A "Add to Whitelist" button to allow specific sites to display images normally.
- Manual whitelist management in the settings page to add or remove websites.
- Quick toggle of image-free mode using the Alt + H shortcut key.
By installing and using this extension, you can easily control the display of images on web pages.
How to Use
For Chrome Users:
- Visit the Chrome Web Store to install the Hide Images|Videos extension.
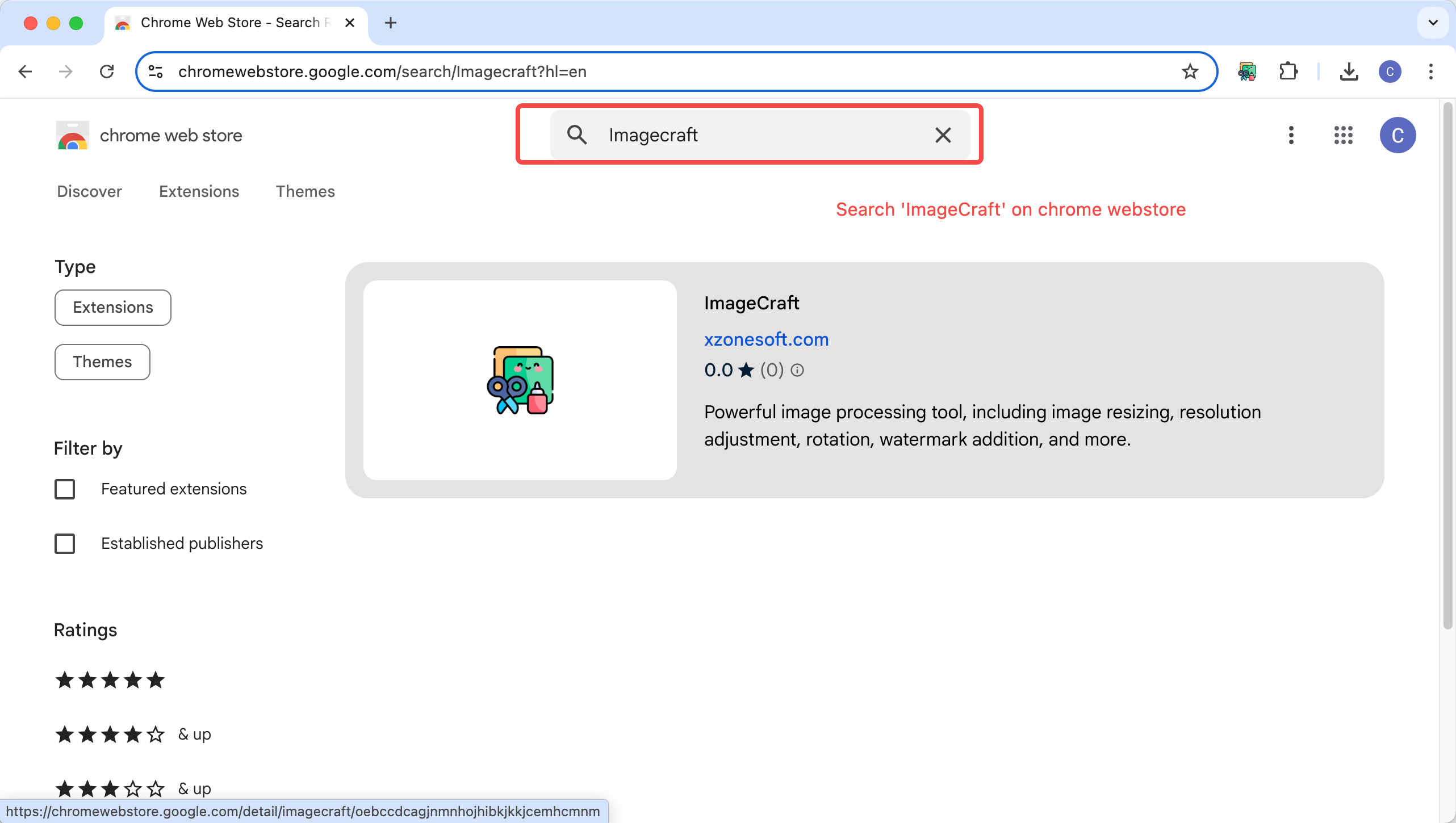
- After installation, click the extension icon in the top right corner of your browser.
- Click the toggle switch to enable image-free mode.
- To allow images on a specific website, click the "Add to Whitelist" button.
- In the extension settings, you can manage your whitelist by adding or removing websites.
For Edge Users:
- Visit the Microsoft Edge Add-ons page to install the Hide Images|Videos extension.
- Click on the "Get" button to add the extension to your Edge browser.
- After installation, the usage is similar to the Chrome version. Click the extension icon in the toolbar to access its features.
- Use the toggle switch to enable or disable image-free mode, and manage your whitelist as needed.
Practical Use Cases
The Hide Images|Videos extension can be particularly useful in various scenarios:
- Bandwidth Saving: When using a limited data plan or slow internet connection, hiding images can significantly reduce data usage and improve page load times.
- Distraction-Free Reading: For research or in-depth reading, hiding images allows you to focus solely on the text content without visual distractions.
- Work Environment: In a professional setting, hiding potentially inappropriate images can help maintain a more work-friendly browsing experience.
- Privacy: When browsing in public spaces, hiding images can provide an extra layer of privacy, especially on image-heavy social media sites.
- Accessibility: For users who rely on screen readers, hiding images can sometimes improve the browsing experience by focusing on text content.
- Parental Control: Parents can use this extension to hide images on certain websites, providing a more controlled browsing environment for children.
Customization Options
The Hide Images|Videos extension offers several customization options to tailor your browsing experience:
- Whitelist Management: Easily add or remove websites from your whitelist to fine-tune where images are displayed.
- Keyboard Shortcut: Use the Alt + H shortcut to quickly toggle image display, perfect for switching between reading and visual modes.
- Selective Blocking: Choose to hide only images, only videos, or both, depending on your preferences.
Conclusion
Hiding web images can help you focus on content, reduce distractions, and even save data. The Hide Images|Videos extension offers a convenient solution with multiple control options and flexibility for both Chrome and Edge users. We hope this guide helps you achieve your goal of hiding images in your browser effectively.
If you have any questions or suggestions, please feel free to contact us through the extension pages for Chrome or Edge.